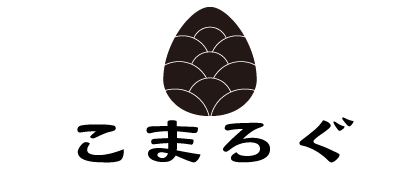「PureVPNに興味はあるけれど、設定や使い方が難しそう…」
「VPNって専門知識がないと扱えないのでは?」
そんな不安を感じているVPN初心者の方も多いのではないでしょうか。
ご安心ください!PureVPNは、初心者の方でも直感的に操作できるよう、分かりやすいアプリとシンプルな設定手順を提供しています。
この記事では、PureVPNをPC(Windows・Mac)とスマートフォン(Android・iOS)でスムーズに使い始めるための設定方法から基本的な使い方まで、分かりやすくステップバイステップで解説します。
この記事を読めば、あなたも今日からPureVPNを使いこなし、安全で自由なインターネットの世界を体験できるようになるはずです。PureVPNの評判や料金プランなど、基本的な情報について先に知りたい方は、当サイトの「【PureVPN完全ガイド】使い方・評判・料金プランを徹底解説!始め方からお得な情報まで網羅」もぜひご覧ください。
PureVPN利用開始までの簡単3ステップ
PureVPNを使い始めるのは驚くほど簡単です。主に以下の3つのステップで完了します。
- アカウント登録とプラン購入: まずはPureVPNのサービスを利用するためのアカウントを作成し、ご自身に合った料金プランを選んで購入します。【独自の視点】プラン選びに迷ったら、長期プランほど月額料金がお得になる傾向があります。PureVPNは31日間の返金保証もあるので、思い切って長期プランで試してみるのも一つの手です。どのプランが自分に合っているか、より詳しい料金比較は「PureVPN完全ガイド内の料金プラン解説」でチェックしてみてください。お得なキャンペーンを見逃さないようにしましょう!
- 専用アプリのダウンロード: お使いのデバイス(Windows PC、Mac、Androidスマートフォン、iPhoneなど)に対応したPureVPNの専用アプリを公式サイトや各アプリストアからダウンロードします。
- アプリへのログイン: ダウンロード・インストールしたアプリを起動し、ステップ1で作成したアカウント情報(メールアドレスとパスワード)でログインします。
たったこれだけで、PureVPNを利用する準備は完了です!
【PC編】PureVPNの使い方・設定ガイド
ここでは、Windows PCとMacでのPureVPNアプリの基本的な使い方と設定方法を解説します。
Windows PCでの使い方
- アプリのダウンロードとインストール:PureVPNの公式サイトにアクセスし、Windows用のアプリをダウンロードします。ダウンロードしたインストーラー(.exeファイル)を実行し、画面の指示に従ってインストールを完了させます。
- ログイン:インストール後、デスクトップのショートカットやスタートメニューからPureVPNアプリを起動します。登録済みのメールアドレスとパスワードを入力してログインします。
- サーバーの選択と接続:ログインすると、アプリのメイン画面が表示されます。最も簡単な接続方法は、画面中央にある大きな接続ボタン(電源マークのようなアイコン)をクリックすることです。これにより、多くの場合、あなたにとって最適な「推奨サーバー」に自動的に接続されます。
特定の国のサーバーに接続したい場合は、「ロケーション」や「サーバーリスト」といったメニューから国を選択し、接続ボタンを押します。都市レベルでサーバーを選べる国もあります。
【独自の視点】VPN初心者の方が最初に戸惑いがちなのがサーバー選びですが、PureVPNアプリの「推奨サーバー(Recommended Server)」機能は非常に便利です。まずはここから試してみて、特定のウェブサイトにアクセスしたい、特定の国のコンテンツを見たいといった目的が出てきたら、手動でサーバーを選ぶと良いでしょう。
- 切断方法:VPN接続を切断したい場合は、接続時と同じくアプリのメイン画面にある接続ボタン(接続中は切断マークや停止マークになっていることが多い)をクリックします。
- 基本的な設定(知っておくと便利な機能):アプリの設定メニュー(歯車アイコンなどで表示されることが多い)からは、以下のような便利な機能を設定できます。
- インターネットキルスイッチ (Internet Kill Switch): VPN接続が予期せず切断された場合に、インターネットアクセスを自動的に遮断し、IPアドレスの漏洩を防ぐ重要な機能です。セキュリティを重視するなら必ず有効にしておきましょう。
- スプリットトンネリング (Split Tunneling): どのアプリの通信をVPN経由にし、どのアプリをVPN経由にしないかを選択できる機能です。例えば、海外の動画サービスはVPN経由、国内の銀行サイトは通常接続といった使い分けが可能です。
- 自動起動・自動接続: PC起動時にPureVPNアプリを自動で起動したり、アプリ起動時に自動で特定のサーバーに接続したりする設定ができます。
Macでの使い方
Mac版PureVPNアプリの基本的な使い方はWindows版とほぼ同様ですが、UIデザインや一部メニューの名称が異なる場合があります。
- アプリのダウンロードとインストール:PureVPN公式サイトからMac用のアプリ(.dmgファイルなど)をダウンロードし、画面の指示に従ってインストールします。
- ログイン、サーバー選択、接続・切断:基本的な操作フローはWindows版と同じです。アプリを起動し、ログイン後、希望のサーバーを選択して接続します。
- 設定:キルスイッチやスプリットトンネリングといった主要な機能はMac版アプリにも搭載されています。設定画面から必要に応じて有効化してください。
【独自の視点】Macユーザーはセキュリティ意識が高い方が多いですが、PureVPNはmacOSのセキュリティ機能を補完し、より匿名性の高いインターネット利用を可能にします。特にカフェなどでMacBookを利用する際には、VPN接続が強力な保護となります。
【スマホ編】PureVPNの使い方・設定ガイド
スマートフォン(Android、iOS)でもPureVPNは簡単に利用できます。外出先でのフリーWi-Fi利用時などに特に役立ちます。
Androidスマートフォンでの使い方
- アプリのダウンロードとインストール:Google Playストアで「PureVPN」と検索し、公式アプリをインストールします。
- ログイン、サーバー選択、接続・切断:PC版アプリと同様に、メールアドレスとパスワードでログインします。メイン画面から推奨サーバーにワンタップで接続したり、国リストからサーバーを選択したりできます。
- スマートフォンならではの設定:
- 常時接続VPN (Always-on VPN): Android OSの機能と連携し、常にVPN接続を維持する設定が可能です(PureVPNアプリ側とOS側の両方で設定が必要な場合があります)。
- アプリごとのVPN設定(スプリットトンネリング): 特定のアプリのみVPNを経由させる設定が可能です。
【独自の視点】AndroidスマートフォンでフリーWi-Fiに接続する機会が多い方は、PureVPNアプリの自動接続機能や、OSの「常時接続VPN」機能を活用すると、意識せずに常に保護された状態を保てるので非常に便利です。通信内容を覗き見されるリスクを大幅に減らせます。
iOS (iPhone/iPad) での使い方
- アプリのダウンロードとインストール:App Storeで「PureVPN」と検索し、公式アプリをインストールします。
- ログイン、サーバー選択、接続・切断:操作方法はAndroid版とほぼ同じで、直感的に利用できます。ログイン後、希望のサーバーに接続しましょう。
- iOSでの注意点:iOSの仕様上、一部機能(例えばOSレベルでの詳細なアプリごとVPN設定など)がAndroid版と異なる場合がありますが、基本的なVPNとしての保護機能は同等です。アプリ内の設定や説明をよく確認しましょう。
【独自の視点】iPhoneやiPadでPureVPNを使う際、バックグラウンドでのVPN接続維持によるバッテリー消費が気になる方もいるかもしれません。PureVPNアプリは効率的に動作するよう設計されていますが、長時間の利用では多少影響が出る可能性があります。必要に応じてVPNのオンオフを使い分けるのも良いでしょう。
PureVPNをさらに便利に使いこなすためのヒント
基本的な使い方をマスターしたら、さらにPureVPNを快適かつ効果的に活用するためのヒントをいくつかご紹介します。
- 最適なサーバーの選び方: 単に速度を求めるなら物理的に近い国のサーバー、特定の海外サービスにアクセスしたいならそのサービスが提供されている国のサーバーを選びましょう。PureVPNアプリ内には、ストリーミング用、ファイル共有用など、目的に特化したサーバーリストがある場合もあります。これらについては「PureVPN完全ガイド内の活用シーン」でも詳しく紹介しています。
- キルスイッチの重要性: 前述の通り、キルスイッチは万が一のIPアドレス漏洩を防ぐ重要な機能です。常に有効になっているか定期的に確認しましょう。
- スプリットトンネリングの活用: 国内サービスと海外サービスを同時に利用する場合などに非常に便利です。設定に少し手間はかかりますが、使いこなせればVPNの利便性が格段に向上します。
- 自動接続設定: アプリ起動時や特定のネットワーク(例えば信頼できないWi-Fi)に接続した際に自動でVPNに接続するよう設定しておくと、VPNのオンオフを忘れることなく常に保護された状態を維持できます。
【独自の視点】PureVPNのアプリは多機能ですが、全ての機能を最初から無理に使いこなそうとする必要はありません。まずは基本的な接続・切断操作を確実にマスターし、その後で「こんなことができたら便利だな」と感じた時に、設定メニューを探求してみるのが、ストレスなく使いこなしていくコツです。
困ったときの簡単トラブルシューティング
PureVPNを使っていて「接続できない」「速度が遅い」といった問題が発生した場合の基本的な確認事項です。
- インターネット接続の確認: まず、VPNなしでインターネットに正常に接続できているか確認しましょう。
- アカウント情報の確認: ログイン情報(メールアドレス、パスワード)が正しいか、サブスクリプションが有効期限内か確認します。
- アプリの再起動: PureVPNアプリを一度完全に終了させてから再起動してみましょう。デバイス自体の再起動も有効な場合があります。
- サーバーの変更: 接続しようとしているサーバーが一時的に混雑していたり、メンテナンス中だったりする可能性があります。別の国や都市のサーバー、または推奨サーバーに接続し直してみてください。
- プロトコルの変更: アプリの設定でVPNプロトコル(OpenVPN, IKEv2, WireGuard®など)を変更してみると改善する場合があります。
- セキュリティソフトの確認: ファイアウォールやアンチウイルスソフトがPureVPNの通信を妨害していないか確認し、必要であればPureVPNを例外設定に追加します。
これらの基本的な対処法で解決しない場合は、PureVPNの公式サイトにあるFAQやヘルプセンターを参照するか、カスタマーサポートに問い合わせてみましょう。より詳細なトラブルシューティングやFAQは「PureVPN完全ガイド内のFAQセクション」にも情報があります。
まとめ:PureVPNで今日から始める安全・快適インターネットライフ!
この記事では、PureVPNのPC(Windows・Mac)およびスマートフォン(Android・iOS)での基本的な使い方と設定方法を、初心者の方にも分かりやすく解説しました。PureVPNは高機能でありながら、直感的に操作できるアプリを提供しており、どなたでも簡単に安全なVPN接続を始められることがお分かりいただけたかと思います。
設定や操作で迷うことがあっても、この記事やPureVPNのサポート情報を参考にすれば、きっと解決できるはずです。ぜひPureVPNを導入して、プライバシーの保護、地域制限コンテンツへのアクセス、フリーWi-Fiの安全利用など、より自由で安全なインターネット体験を手に入れてください。
PureVPNの料金プラン、評判、セキュリティ機能の詳細、そしてさらなる活用方法など、より包括的な情報については、引き続き当サイトのメイン記事「【PureVPN完全ガイド】使い方・評判・料金プランを徹底解説!始め方からお得な情報まで網羅」をご参照ください。
※この記事の情報は2025年5月19日現在のものです。アプリのUIや機能はアップデートにより変更される可能性がありますので、最新の情報は公式サイトやアプリ内でご確認ください。
※本記事にはプロモーションが含まれています。PureVPNのアフィリエイトプログラムに参加しており、本記事経由でサービスに申し込むと、当サイトに紹介料が支払われることがあります。