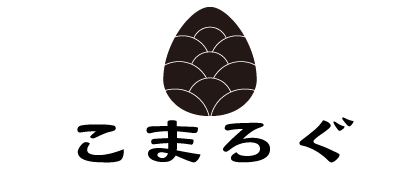「Backlogに興味はあるけど、無料トライアルの登録って面倒じゃないの?」
「プロジェクト管理ツールは初めてだから、スムーズに始められるか不安…」
Backlogの導入を検討しているけれど、最初の一歩でためらっている方もいらっしゃるのではないでしょうか。
新しいツールを試すとき、登録手続きの煩雑さや時間のロスは避けたいものですよね。
ご安心ください、Backlogの無料トライアル登録は驚くほど簡単で、わずか数分で完了します!
この記事では、Backlogの無料トライアルをスムーズに開始できるよう、登録手順を5つのステップに分けて、分かりやすく解説します。
私自身、様々なツールを試してきましたが、Backlogはその手軽さにおいて特に印象的でした。
この記事を読めば、あなたも迷うことなくBacklogの世界へ第一歩を踏み出せるはずです。
(より包括的なBacklogの機能や料金プラン、活用事例については、こちらのBacklog決定版記事で詳しく解説していますので、ぜひ合わせてご覧ください。)
なぜBacklogの無料トライアルを試すべき?私の体験から
本格導入の前に無料トライアルを試すことは、ツール選びにおいて非常に重要です。
私自身の経験から言っても、以下のメリットがあります。
- リスクなく機能体験:有料プランと同等の機能を実際に触って試せるため、「思っていたのと違った…」というミスマッチを防げます。
- チームとの相性確認:実際にチームメンバーにも触ってもらい、操作感や必要な機能が揃っているかを確認できます。
- 具体的な活用イメージ:自社のプロジェクトやタスクを仮登録してみることで、どのように業務改善に繋がるか具体的なイメージが湧きます。
Backlogの場合、特にUIが直感的で分かりやすいと評判ですが、こればかりは実際に触れてみないと実感できません。ぜひこの機会に、その使い心地を体験してみてください。
ステップ1:Backlog公式サイトへアクセス
まずは、Backlogの公式サイトにアクセスしましょう。
検索エンジンで「Backlog」と検索するか、以下のボタンからも直接アクセスできます。
公式サイトにアクセスすると、「無料トライアル」や「無料で試してみる」といったボタンが目立つ場所にあります。
それをクリックして登録ページへ進みましょう。
ステップ2:プランを選択(無料トライアル対象プラン)
次に、トライアルで試したいプランを選択します。
Backlogには複数の有料プランがあり、多くの場合、スタンダードプランやプレミアムプランの機能が30日間無料で試せるようになっています。
ここでどのプランを選ぶかですが、基本的にはスタンダードプラン以上をおすすめします。
ガントチャートや親子課題など、Backlogの主要な便利機能を体験できるのはスタンダードプラン以上だからです。
「まずは全ての機能を試してみたい!」という方は、プレミアムプランを選択すると良いでしょう。
トライアル期間終了後、自動で課金されることはないので安心してください。
希望のプランの「30日間無料トライアル」ボタンをクリックします。
ステップ3:必要情報を入力(アカウント作成)
プランを選択すると、アカウント作成のための情報入力画面に移ります。
主に以下の情報を入力します。
- メールアドレス:Backlogからの通知やログインに使用します。
- パスワード:セキュリティのため、推測されにくいものを設定しましょう。
- スペースID(あなたのBacklogのURLになります):半角英数字で、チーム名やプロジェクト名など、分かりやすいものを設定します。これがあなたのBacklog環境のURLの一部(例:
your-space-id.backlog.jp)になります。 - 会社名・組織名(任意の場合あり):
スペースIDは、後から変更できない、あるいは変更が面倒な場合があるため、ここでしっかり考えて決めるのがおすすめです。
私はチームメンバーが覚えやすいように、会社名の略称とプロジェクトのテーマを組み合わせたものにしました。
シンプルで短いものが使いやすいですよ。
利用規約とプライバシーポリシーを確認し、同意のチェックを入れて「登録する」や「次へ」といったボタンをクリックします。
ステップ4:メール認証(必要な場合)
登録したメールアドレス宛に、Backlogから確認メールが送信される場合があります。
その場合は、メール内の認証リンクをクリックして、メールアドレスの有効性を確認しましょう。
確認メールが迷惑メールフォルダに入ってしまうことも稀にあります。
もし数分待っても届かない場合は、迷惑メールフォルダも確認してみてください。私の場合、すぐに受信トレイに届きました。
このステップは、セキュリティ対策として重要です。
指示に従って確実に完了させましょう。
ステップ5:登録完了!Backlogへようこそ
メール認証が完了すると、Backlogの無料トライアル登録は完了です!
「Backlogへようこそ」といった画面が表示され、あなたのBacklogスペース(ダッシュボード)に自動的にログインします。
おめでとうございます! これでBacklogの全機能を自由に試せるようになりました。
登録が完了して初めてダッシュボードを見たとき、「思ったよりスッキリしていて分かりやすいな」と感じたのを覚えています。
まずは画面左側のメニューから「プロジェクトの追加」を試してみるのが、機能理解への近道だと思います。
登録後、最初にやってみよう!3つのこと
無事にトライアルを開始できたら、まず以下の3つを試してみるのがおすすめです。
- ダミープロジェクトの作成:まずは練習用にプロジェクトを一つ作ってみましょう。「テストプロジェクト」などでOKです。
- 課題(タスク)の登録と担当割り当て:作成したプロジェクトに、いくつかのタスクを登録し、自分自身や他のトライアルメンバー(招待していれば)に割り当ててみましょう。期限や優先度も設定してみると、より実践的です。
- コメント機能の利用:登録した課題に、何かコメントを書き込んでみましょう。チームメンバーとのコミュニケーションがどのように行われるか体験できます。
これらの基本操作を試すだけでも、Backlogの便利さの一端を感じられるはずです。
まとめ:さあ、Backlog無料トライアルを今すぐ始めよう!
今回は、Backlogの無料トライアル登録手順を5つのステップで解説しました。
ご覧いただいた通り、特別な知識や難しい操作は一切不要で、誰でも簡単に始めることができます。
プロジェクト管理の効率化、チームのコラボレーション促進に、Backlogは大きな力を発揮します。
その第一歩として、まずは無料トライアルでBacklogの魅力を存分に体験してみてください。
以下のボタンから、すぐに登録を開始できます。あなたのプロジェクトが、よりスムーズに進むことを願っています!
(Backlog公式サイトで安全に登録できます)
Backlogのさらに詳しい機能紹介や、チームでの活用方法については、こちらのBacklog完全ガイド記事もぜひ参考にしてください。