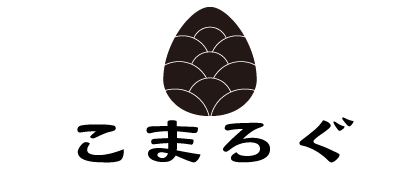Google Workspaceの導入を決め、最適なプランも見つかった!
いよいよ申し込み、という段階ですね。
新しいツールでビジネスがどう変わるか、ワクワクする瞬間だと思います。
プランも決まり、いよいよ導入!
でも、申し込み手順で迷わないか少し不安…という方もいらっしゃるかもしれません。
大丈夫です、このガイド通りに進めばスムーズです!
私も初めて設定した時は少し戸惑いましたが、手順自体はとてもシンプルです。
この記事では、Google Workspaceの有料プラン(Business Starter, Standard, Plus)への申し込み手順を、10個のステップに分けて分かりやすく解説します。さらにお得に始めるためのプロモーションコードの入力箇所もしっかりお伝えしますので、ぜひ参考にしてください。
始める前に:準備しておくもの
申し込みをスムーズに進めるために、以下のものを事前に準備しておきましょう。
- 決定したGoogle Workspaceプラン名: (Starter, Standard, Plus のどれか)
- 利用する独自ドメイン名: (`yourcompany.com` など)
- 既存ドメインの場合: ドメイン管理会社のログイン情報と、DNS設定を変更できる権限(または担当者への依頼方法)。
- 新規ドメインの場合: 希望するドメイン名をいくつか考えておく(取得可能か確認するため)。
- お支払い情報: クレジットカードなど、Google Workspaceが受け付けている支払い方法。
- 管理者情報: 管理者となる方の氏名、現在のメールアドレス(連絡用)。
- 【重要】プロモーションコード: もしお持ちであれば。当サイトで配布している15%割引コードはこちらの記事から入手できます。申し込み手続き中に必要になります。
Google Workspace 申し込み10ステップ
準備ができたら、早速申し込みに進みましょう!
- 公式サイトへアクセス
まずはGoogle Workspace公式サイトにアクセスし、「開始する」または各プラン紹介にある「使ってみる」等のボタンをクリックします。 - プランを選択
(※クリックしたボタンによってはこのステップは前後します)事前に決めたプラン(Business Starter, Standard, Plus)を選択します。「〇〇(プラン名)で開始」といったボタンをクリックします。 - ビジネス情報の入力
「ビジネスの名称」「従業員数(自分を含む)」「国/地域」を入力し、「次へ」をクリックします。 - 連絡先情報の入力
管理者となるあなたの「姓」「名」「現在のメールアドレス(連絡用)」を入力し、「次へ」をクリックします。このメールアドレスに設定に関する重要なお知らせが届きます。 - ドメインの選択
ビジネス用メールアドレスに使う独自ドメインについて選択します。- 「はい、使用できるドメインがあります」: すでに独自ドメインを持っている場合はこちらを選択し、ドメイン名を入力します。
- 「いいえ、ドメインが必要です」: 新しくドメインを取得したい場合はこちらを選択し、希望のドメイン名を検索して購入手続きに進みます(ドメイン費用が別途かかります)。
※ビジネス利用では独自ドメインの利用を強く推奨します。
- (既存ドメインの場合) ドメイン所有権の確認
既存ドメインを選んだ場合、そのドメインの所有者であることを証明する必要があります。画面の指示に従い、通常はドメイン管理会社のサイトでDNSレコード(TXTレコードやCNAMEレコード)を追加するなどの方法で確認を行います。これは後で管理コンソールから行うことも可能です。(手順が不明な場合はGoogleのヘルプを参照しましょう) - ユーザーアカウント(管理者)作成
最初のユーザーアカウント(これが管理者アカウントになります)を作成します。「ユーザー名(例:taro.yamadaなど)」と「パスワード」を設定します。ここで設定したユーザー名がメールアドレス(例: `taro.yamada@yourcompany.com`)になります。 - 【重要】プロモーションコードの入力
お支払い情報を入力する前の確認画面、またはお支払い設定画面で**「プロモーション コード」**という入力欄が表示されるはずです。(表示箇所は変更される可能性があります)ここに、事前に準備したプロモーションコードを正確に入力し、「適用」ボタンをクリックします。割引が適用されたか確認しましょう。※プロモーションコードをお持ちでない方は、こちらの記事で入手方法をご確認ください。 - お支払い情報の入力
クレジットカード情報などの支払い方法を入力します。年契約か月契約かを選択し、利用規約を確認して同意します。入力内容と割引適用を確認したら、申し込みを完了させます。 - 設定完了と管理コンソールへのアクセス
「アカウントが作成されました」といった完了画面が表示されれば、申し込みは完了です!「管理コンソールに移動」ボタンなどをクリックして、Google Workspaceの管理画面(Admin Console)にアクセスしましょう。
Google Workspace 申し込み時の注意点:スムーズな導入のために
申し込み手順自体は難しくありませんが、私の経験上、いくつか注意しておくと後々スムーズに進むポイントがあります。
- ドメイン設定の重要性を再認識する: 申し込みが完了しても、既存ドメインを使った場合はMXレコードの設定変更を管理コンソールから行わないと、新しいアドレスでメールを受信できません。これは非常に重要なので忘れないようにしましょう。DNS設定の反映には時間がかかることもあるので、焦らず、可能なら業務影響の少ない時間帯に実施するのがおすすめです。
- プロモコード入力忘れずに!: プロモーションコードは、多くの場合、申し込み手続き中(支払い確定前)にしか入力できません。後から適用するのは難しいことが多いので、入力欄を見逃さず、必ず「適用」ボタンを押して割引を確認してから次に進んでください。
- 管理者アカウント情報の厳重保管: 最初に作成した管理者アカウントのユーザー名とパスワードは、Google Workspace全体の管理に必要です。忘れないように、かつ安全な方法で保管しましょう。
特にドメイン周りは少し専門的な知識が必要になることもあるので、不安な場合は事前にドメイン管理会社への問い合わせ方法などを確認しておくと良いでしょう。
まとめ:準備を整え、お得にGoogle Workspaceを始めよう!
今回は、Google Workspaceの有料プランへの申し込み手順を10ステップで解説しました。
事前に必要なものを準備し、手順に沿って進めれば、迷うことなく申し込みを完了できるはずです。
申し込みが完了したら、次は管理コンソールでユーザーを追加したり、セキュリティ設定を確認したり、本格的な運用に向けた設定を進めていきましょう。
プロモーションコードを活用すれば、最初の数ヶ月のコストを抑えられます。ぜひ、お得なスタートを切ってください!
▼ 15%割引プロモーションコードの入手はこちらから!
Google Workspace プロモーションコード【最新2025年版】15%割引クーポン無料配布中
Google Workspaceの導入が、あなたのビジネスの成長を力強く後押しすることを願っています!