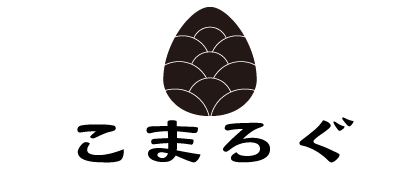Google Workspaceを導入する最大の目的。
それは、やはり「独自ドメインのメールアドレス」を手に入れることですよね!
yourname@gmail.com のような無料アドレスから卒業し、yourname@yourcompany.com のような独自ドメインのアドレスを使うだけで、ビジネスの信頼性は格段にアップします。
私もこのブログのドメインでメールアドレスを使っていますが、名刺交換の際など、やはり相手に与える印象が全く違うと日々感じています。
「でも、DNSとかMXレコードとか、専門用語ばかりで設定が難しそう…」
「ITに詳しくない自分でも、本当にできるの?」
その不安、とてもよく分かります。
確かに、少しだけ専門的な作業が必要ですが、ご安心ください。
この記事では、専門用語の意味は後回しでOK!とにかくこの通りにやれば、独自ドメインのメールが使えるようになる!というゴールを目指し、設定手順をどこよりも分かりやすく解説します。
設定を始める前に:2つの準備はOK?
設定をスムーズに進めるために、以下の2つが手元にあるか確認しましょう。
- Google Workspaceの管理者アカウント
申し込みが完了し、admin.google.comにログインできる状態にしておきましょう。 - ドメイン管理会社のログイン情報
ドメインを取得したサービス(お名前.com、ムームードメイン、Xserverドメインなど)の管理画面にログインできる情報です。このパスワードが分からないと、設定ができません。
【コピペでOK】独自ドメインメール設定 3つのステップ
ここから具体的な設定手順です。Google Workspaceの管理コンソールにログインすると、設定ウィザードが案内してくれることが多いので、その指示に従いながら進めていきましょう。
STEP 1:【重要度:高】ドメインの持ち主であることを証明する(所有権の確認)
まず、Googleに対して「このドメインは、間違いなく私が持っていますよ」と証明する作業です。これを行わないと、何も始まりません。
証明方法はいくつかありますが、「TXTレコードを追加する」という方法が最も一般的です。
- Google Workspaceの管理コンソールにログインすると、「ドメインの所有権を確認」という案内が表示されます。
- 指示に従い、画面に表示されるGoogle固有の文字列(TXTレコードの値)をコピーします。
google-site-verification=...といった形式の文字列です。 - 次に、ドメインを取得した会社(お名前.comなど)の管理画面にログインし、「DNS設定」や「DNSレコード編集」といったメニューを探します。
- DNS設定画面で、種別を「TXT」にして、先ほどコピーしたGoogleの文字列を貼り付け、保存します。
- Google Workspaceの管理コンソールに戻り、「確認」ボタンをクリックします。
DNS設定がインターネット全体に反映されるまで少し時間がかかる場合があります。すぐに確認できなくても、焦らずに待ちましょう。
STEP 2:【重要度:超・重要】メールを受信できるようにする(MXレコードの設定)
これがメールを受信するための心臓部です。「あなたのドメイン宛のメールは、Googleのメールサーバーに届けてくださいね」とインターネットの世界に教えるための設定です。
- ドメイン管理会社の「DNS設定」画面を開きます。
- 【最重要ポイント】もし、既にMXレコードが設定されていたら、すべて削除してください。古い設定が残っていると、メールが正しく届きません。
- 次に、Google Workspaceが指定する以下のMXレコードをすべて追加します。(値と優先度は、必ずご自身の管理コンソール画面で最新のものを確認してください!)
サーバー(値 / 宛先) 優先度 (Priority) ASPMX.L.GOOGLE.COM.1 ALT1.ASPMX.L.GOOGLE.COM.5 ALT2.ASPMX.L.GOOGLE.COM.5 ALT3.ASPMX.L.GOOGLE.COM.10 ALT4.ASPMX.L.GOOGLE.COM.10 (※最後のドット「.」が必要かどうかは、ご利用のDNSサービスによって異なります)
- 設定を保存します。この設定が反映されるまでには、数分〜最大48時間程度かかる場合があります。
STEP 3:【重要度:高】なりすましメール対策をする(SPF・DKIMの設定)
STEP 2まででメールの送受信は可能になりますが、あなたのメールが迷惑メールと判定されたり、悪意のある第三者にあなたのドメインをかたってメールを送られたりするのを防ぐために、この設定も強く推奨します。
SPFの設定(送信元サーバーの証明)
「このドメインから送られるメールは、Googleのサーバーから送っていますよ」と宣言する設定です。
- ドメイン管理会社のDNS設定画面で、種別「TXT」として、以下の値を追加します。
v=spf1 include:_spf.google.com ~all
DKIMの設定(メールの電子署名)
メールが途中で改ざんされていないことを証明する電子署名です。
- Google Workspaceの管理コンソールでDKIMキーというものを生成します。([アプリ] > [Google Workspace] > [Gmail] > [メールの認証])
- 管理コンソールに表示される「TXTレコードの値」をコピーします。
- ドメイン管理会社のDNS設定画面で、種別「TXT」として、指定されたホスト名(例:
google._domainkey)と、先ほどコピーした値を貼り付けて保存します。 - DNS設定が反映されたら、管理コンソールに戻り「認証を開始」ボタンをクリックします。
最後の仕上げ:テスト送受信
すべての設定が完了したら、少し時間を置いてから、作成した独自ドメインのメールアドレスと、個人のGmailなどの間でメールの送受信テストを行い、問題なくメールが届くか、送信できるかを確認しましょう。これで完了です!
【プロが教える】DNS設定でつまずかないための4つのコツ
DNS設定は、ITに詳しくない方にとって一番の難所です。よくある「つまずきポイント」と、それを避けるためのコツをお伝えします。
- コツ1:焦らない。DNSの反映には時間がかかる
MXレコードなどを変更しても、すぐには反映されません。これはインターネットの仕組み上、仕方のないことです。最低でも数時間、場合によっては1〜2日待つくらいの気持ちでいましょう。焦って何度も設定を変えると、かえって混乱します。 - コツ2:MXレコードは「古いものを消してから、新しいものを全部入れる」
中途半端に古い設定が残っていたり、Google指定の5つのレコードのうち一部しか入れていなかったりすると、メールが正しく届きません。必ず、既存のものをすべて削除してから、指定されたものをすべて追加してください。 - コツ3:困った時の問い合わせ先は「ドメイン管理会社」
「DNS設定画面のどこをクリックすればいいかわからない」という場合、問い合わせるべきはGoogleではなく、あなたがドメインを取得した会社(お名前.comやXserverなど)のサポートです。これが一番的確で早い解決策です。 - コツ4:なりすまし対策は「未来の自分」を助ける
SPFやDKIMの設定は少し面倒に感じるかもしれませんが、これをやっておかないと、重要なメールが相手の迷惑メールフォルダに入ってしまったり、最悪の場合、あなたの会社をかたる詐欺メールが出回ったりするリスクがあります。未来のトラブルを防ぐためにも、ぜひ設定しておきましょう。
まとめ:独自ドメインメールで、ビジネスの信頼を築こう!
独自ドメインのメールアドレス設定は、Google Workspace導入における、最も重要で価値のあるステップです。
少し慣れない作業があるかもしれませんが、この記事を横に置きながら、一つずつ丁寧に進めれば必ず設定できます。
無事に設定が完了すれば、あなたのビジネスはよりプロフェッショナルな印象を与え、顧客や取引先との信頼関係を築くための強力な武器を手に入れることになります。
これからGoogle Workspaceを契約し、この設定にチャレンジする方は、お得なプロモーションコードも忘れずに活用してくださいね。
▼ 独自ドメインメールをお得に始めるならこちら!
Google Workspace プロモーションコード【最新2025年版】15%割引クーポン無料配布中
この記事が、あなたの独自ドメインメール設定の一助となれば幸いです。