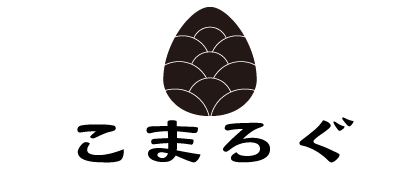Gmail、カレンダー、ドライブ、Meet… Google Workspaceの基本的なツールは毎日使っている、という方は多いでしょう。
これらの基本機能だけでも十分に便利ですが、実はGoogle Workspaceには、「知っていると作業効率が格段に上がる」隠れた便利機能がたくさん眠っているんです。
毎日使うGoogle Workspaceですが、「こんな便利な機能があったんだ!」と後から知って驚くことが、私もいまだにあります。
基本的な機能だけでも十分便利ですが、ちょっとした「隠れ機能」を知っているだけで、日々の作業効率がグンと上がるんですよね。
「業務効率を2倍に」は大げさかもしれませんが、確実に時短に繋がるはずです。
今回は、私が「これは知っておくと得!」「もっと早く知りたかった!」と感じるGoogle Workspaceの隠れた便利機能を厳選して15個ご紹介し、その活用法を解説します。
Gmailの隠れた効率化テクニック
- 送信予約: 作成したメールを指定した日時に自動送信する機能。「夜中にメールを送るのは気が引ける」「朝一で相手に読んでほしい」という場合に、作成だけしておき、翌朝などに送信予約できます。送信ボタン横の▼から設定。
- テンプレート(定型文): 問い合わせへの返信、依頼メールなど、よく使う文章を「テンプレート」として保存しておける機能。毎回同じ文章を入力する手間が省け、大幅な時短になります。設定 (歯車アイコン) > [すべての設定を表示] > [詳細設定] で「テンプレート」を有効にする必要があります。
- スヌーズ機能: 受信したメールを、指定した日時まで一時的に受信トレイから非表示にする機能。「今は対応できないけど、後で必ず確認したい」メールに使えば、受信トレイをスッキリ保ちつつ、対応漏れを防げます。
- 高度な検索演算子: Gmailの検索窓で
from:(差出人),to:(宛先),subject:(件名),has:attachment(添付あり),before:/after:(期間指定) などの演算子を使うと、目的のメールをピンポイントで素早く見つけ出せます。
Googleカレンダーをもっと便利に
- 予約スケジュール / Appointment Slots (※Standard以上): 自分の空き時間を設定し、そのURLを相手に送るだけで、相手が都合の良い時間を選んで打ち合わせなどを予約できる機能。面倒な日程調整の往復メールが不要になります。
- 不在時の自動応答(カレンダー版): カレンダーで「不在」の予定を作成する際に、「この期間中の会議への招待を自動的に辞退する」オプションをオンにできます。休暇中に会議依頼がどんどん入ってくるのを防げます。
- 業務時間の設定: 自分の主な業務時間を設定しておくと、他の人があなたとの会議を設定しようとした際に、時間外であることを知らせる警告が表示されます。チーム内での時間意識の共有に役立ちます。
Googleドライブの時短・安心機能
- ファイル/フォルダへのスター付け: よく使うファイルやフォルダに「スター」を付けておくと、左メニューの「スター付き」からすぐにアクセスできます。階層の深い場所にあるファイルを探す手間が省けます。
- 版(バージョン)の履歴: Googleドキュメント、スプレッドシート、スライドなどのファイルは、過去の編集履歴が自動で保存されています。「ファイル」メニュー > 「変更履歴」 > 「変更履歴を表示」で、過去の状態を確認したり、特定の版に戻したりできます。誤って上書きしてしまった時などの命綱になります。
- オフラインアクセス: インターネット接続がない場所でもファイル(Googleドキュメント形式など)を閲覧・編集できるように設定できます。事前に設定(設定 > オフライン)とファイルの同期が必要です。
ドキュメント・シート・スライドの便利機能
- スマートチップ (@メンション): ドキュメント内で「@」を入力すると、関連するユーザー、ファイル、日付、カレンダーの予定などを簡単に挿入・リンクできます。情報へのアクセスがスムーズになります。
- 探索機能: ドキュメントやスプレッドシートを開いたまま、関連するウェブ検索や画像検索、スプレッドシートならグラフの提案などをAIが行ってくれる機能です。「ツール」メニュー > 「探索」から利用できます。情報収集や資料作成の効率が上がります。
- 音声入力 (Googleドキュメント): マイクに向かって話すだけで、音声をテキストに変換してくれる機能。「ツール」メニュー > 「音声入力」から利用できます。議事録作成の下書きや、タイピングが苦手な場合に便利です。
Google Meet / その他
- コンパニオン モード (Google Meet): 会議室などでメインのPCを会議に接続しつつ、手元の別のデバイス(PCやスマホ)を音声・映像なしで接続するモード。手元デバイスでチャット、アンケート、Q&A、画面共有などをハウリングせずに利用でき、ハイブリッド会議で特に便利です。
- キーボードショートカット: Gmail、ドライブ、ドキュメントなど、多くのGoogle Workspaceアプリにはキーボードショートカットが用意されています。よく使う操作のショートカットを覚えれば、マウス操作よりも格段に速く作業を進められます。(各アプリのヘルプで確認できます)
特におすすめ機能と活用例
たくさん紹介しましたが、特に私が「これは本当に業務効率が変わる!」と実感している機能を3つ、具体的な活用例と共にご紹介します。
- Gmailの「テンプレート」: お問い合わせへの一次返信、請求書送付時の定型文、よく送る案内メールなど、定型的なメールは全てテンプレート化しています。以前は毎回コピペしたり、少し修正したりしていましたが、テンプレート機能を使えば数クリックでメールがほぼ完成するので、メール作成時間が劇的に短縮されました。これは絶対に使った方が良い機能No.1かもしれません。
- ドライブの「版の履歴」: これは「時短」というより「安心」機能ですが、お客様に共有する前に資料を修正していて、誤って重要な部分を消して上書き保存してしまった…という冷や汗ものの経験が過去にあります。その時、この版の履歴機能で数分前の状態に簡単に戻せて、本当に救われました。自動で履歴が残るのはクラウドならではの大きなメリットですね。
- ドキュメント等の「スマートチップ (@)」: 会議の議事録を取る際に、決定事項に関連する資料や、担当者を「@」でメンションしてリンクさせておくと、後から議事録を見た人が関連情報にすぐにアクセスできて非常に便利です。「あのファイルどこだっけ?」と探す手間が省けます。
これらの機能をまだ使っていない方は、ぜひ今日から試してみてください!
まとめ:隠れた便利機能を使いこなし、日々の業務を効率化しよう!
Google Workspaceには、基本機能以外にも、日々の業務を効率化し、より快適にするための便利な機能がたくさん隠されています。
今回ご紹介した15個の機能は、そのほんの一部です。
一つ一つの機能は小さな改善かもしれませんが、これらを組み合わせて日常的に活用することで、積み重ねで大きな時間短縮と生産性向上に繋がります。
「塵も積もれば山となる」ですね。
ぜひ、これらの「隠れた便利機能」をあなたの業務に取り入れて、Google Workspaceを最大限に活用してください。
これらの便利機能をフル活用できるのも、Google Workspaceならでは。これから導入するなら、お得なスタートを切りましょう。
当サイトでは、Google Workspaceの新規契約時に利用料金が最初の3ヶ月間15%OFFになるプロモーションコードを無料でご紹介しています。
▼ 便利機能満載のWorkspaceをお得に始める!
Google Workspace プロモーションコード【最新2025年版】15%割引クーポン無料配布中
この記事が、あなたのGoogle Workspace活用と業務効率化のヒントになれば幸いです。