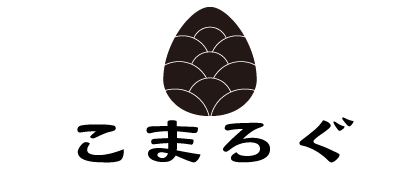「メールの受信箱が常にいっぱいで、重要な情報を見逃してしまう…」
「ちょっとした確認や連絡に、わざわざメールを書くのが面倒…」
「チーム内の情報共有がスムーズにいかない…」
ビジネスにおけるコミュニケーションの悩みは尽きませんよね。
メールの受信箱が溢れて重要な情報を見逃したり、簡単な確認に時間がかかったり…そんな経験はありませんか?
Google Chatをうまく活用すれば、そうした悩みを大きく減らせると、私は日々実感しています。
Google Workspaceに含まれるビジネスチャットツール「Google Chat」は、単なるメッセージのやり取りツールではありません。
うまく活用すれば、メールの洪水から解放され、チームのコミュニケーションを劇的に効率化できる強力な武器になります。
この記事では、Google Chatをまだ使いこなせていない、あるいはこれから活用したいと考えている方に向けて、業務効率を上げるための基本的な考え方から、具体的な便利機能、そして私なりの活用術までご紹介します。
なぜ今Google Chatなのか?メールとの使い分けが鍵
まず大切なのは、「何でもかんでもChatで」ではなく、メールとChatの特性を理解し、使い分けることです。
- Google Chatが適している場面:
- 迅速な確認・連絡: ちょっとした質問、簡単な進捗報告、素早いYES/NO確認など。
- 気軽な相談・雑談: チーム内のアイデア出し、簡単な意見交換、非公式なコミュニケーション。
- 複数人でのリアルタイムな議論: 特定のテーマについて、短時間で集中的に意見交換したい場合。
- メールが適している場面:
- 正式な依頼・報告: 記録として残したい、社外への正式な連絡。
- 複雑な内容・長文: 構成をしっかり練って伝えたい内容。
- 情報共有(一方的な通知): 全員に確実に周知したい、返信不要な連絡事項。
Chatを導入することで、社内の「ちょっとした連絡」によるメール量が激減し、本当に重要なメールに集中できるようになります。
これが効率化の第一歩です。
Google Chatの基本機能をおさらい
- ダイレクトメッセージ (DM): 1対1での個人的なやり取りに使います。
- スペース (Spaces): 複数人での継続的なコミュニケーションに使います。プロジェクト、チーム、特定の話題ごとに作成できる「部屋」のようなものです。チームでの効率化の鍵は、この「スペース」をいかにうまく活用するかにかかっています。
【最重要】「スペース」を使いこなしてチームを加速
チームの生産性を上げるなら、「スペース」の活用は必須です。
以下の機能を意識してみましょう。
スレッド活用で会話を整理
スペース内で最も重要な機能の一つが「スレッド」です。特定の話題に関するやり取りは、新しい投稿をするのではなく、必ず元のメッセージに「スレッドで返信」するようにしましょう。
メリット:
- 関連する会話がまとまるため、後から話題を追いやすい。
- スペース全体の流れが散らからず、重要な情報が埋もれにくい。
- 特定の話題に関する通知だけを受け取る設定も可能に。
スレッドを使わないと、複数の話題が混在し、あっという間にカオスな状態になってしまいます。
ファイル共有をもっとスムーズに
スペース内では、Googleドライブ上のファイルを簡単に共有できます。PCから直接ファイルをアップロードすることも可能です。共有されたファイルはスペースの「ファイル」タブに一覧表示され、後から探しやすくなります。アクセス権限もGoogleドライブと連携しているので安心です。
簡単なタスク管理もChatで
スペース内でメンバーに「タスクを割り当てる」機能があります。メッセージから直接タスクを作成し、担当者と期限を設定できます。本格的なプロジェクト管理ツールではありませんが、「〇〇さん、明日までにこの資料確認お願い」といった簡単な依頼とリマインドに便利です。割り当てられたタスクは個人のGoogle Tasksにも表示されます。
アプリ連携で可能性を広げる
Google Chatは様々なGoogleアプリや外部サービスと連携できます(アプリ連携)。例えば、Googleカレンダーの通知を受け取ったり、特定のキーワードが投稿されたら通知するbotを設定したり、といったカスタマイズが可能です。(設定には多少の知識が必要な場合があります)
効率をさらに高める便利機能
スペース以外にも、知っておくと便利な機能があります。
強力な検索機能
過去のメッセージや共有されたファイルを、キーワードで簡単に検索できます。「あの件、どこで話したっけ?」という時に非常に役立ちます。検索範囲を特定のスペースや期間に絞ることも可能です。
ステータスと通知の最適化
- ステータス設定: 「アクティブ」「応答不可」「離席中」といったステータスを設定したり、カスタムステータス(例: 「集中作業中:15時まで返信遅れます」)を設定したりできます。相手の状況を尊重し、自分の集中時間を守るために活用しましょう。
- 通知設定: 通知が多すぎると集中できません。スペースごとやスレッドごとに通知設定をカスタマイズし、自分に必要な情報だけを適切なタイミングで受け取れるように調整しましょう。
Meet連携で即・会議
チャットでのやり取りが長引いたり、複雑になったりした場合、メッセージ入力欄のMeetアイコンから、すぐにそのチャットメンバーとのビデオ会議を開始できます。テキストでのすれ違いを防ぎ、効率的に結論を出したい時に便利です。
おすすめのGoogle Chat 活用術
私自身や、これまで支援させていただいたお客様のチームで「これは効果があった!」と感じている、Google Chatの活用ルールや考え方をいくつかご紹介します。
- 「原則スレッド返信」の徹底: これは本当に重要です。新しい話題以外は必ずスレッドで返す、というルールをチームで徹底するだけで、スペース内の情報が驚くほど整理されます。最初は面倒に感じるかもしれませんが、慣れれば必須の作法になります。
- 「重要事項・決定事項はスペースに集約」ルール: DMでの便利なやり取りの中でも、後で参照する可能性のある重要な情報や決定事項は、関連するスペースに転記・要約して投稿するようにしています。これにより、「あの話、誰とのDMだっけ?」と探す手間や、情報共有漏れを防げます。
- 「ステータス活用で集中時間確保」の推奨: 特に「応答不可(Do Not Disturb)」ステータスをもっと活用することをおすすめします。集中したい作業がある時はステータスを設定し、通知を一時的にオフにする。チームメンバーもそのステータスを見て、緊急でない限りは連絡を控える、という文化を作れると、個々の生産性が上がります。
ツールは使い方次第です。
チームでルールを決めて運用することで、Google Chatはさらに強力な武器になります。
まとめ:Google Chatを使いこなし、コミュニケーションを次のレベルへ
Google Chatは、メールに代わる迅速で効率的なコミュニケーション手段として、多くの可能性を秘めています。
特に「スペース」と「スレッド」をうまく活用することで、チーム内の情報共有と議論の質を大きく向上させることができます。
まだ基本的な使い方しかしていないという方は、ぜひ今回ご紹介した機能や活用術を試してみてください。
きっと、日々の業務コミュニケーションがよりスムーズで快適になるはずです。
このようにGoogle ChatはGoogle Workspaceの強力なツールの一つです。
メール、カレンダー、ドライブ、Meet、そしてChatといったツールが統合されたGoogle Workspace全体をお得に導入するには、以下の情報もご確認ください。
▼ Google Workspaceをお得に始めるプロモーションコードはこちら!
Google Workspace プロモーションコード【最新2025年版】15%割引クーポン無料配布中
この記事が、あなたのGoogle Chat活用と業務効率化の一助となれば幸いです。