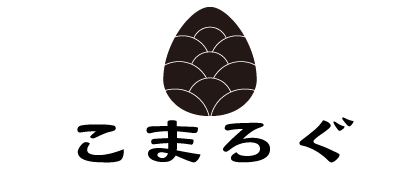リモートワークやオンラインでの打ち合わせが当たり前になった今、Google Meetは多くのビジネスパーソンにとって欠かせないツールの一つですよね。
手軽にビデオ会議を始められるのが魅力ですが、もしかしたら基本的な通話機能しか使っていない、という方もいるのではないでしょうか?
実は、Google Meetには会議をもっとスムーズに、効率的に、そして参加者にとって快適にするための便利な機能がたくさん搭載されているんです。
毎日のようにお客様との打ち合わせや社内連携でGoogle Meetを使っていますが、便利な機能を活用するだけで、会議の質が格段に上がるのを実感しています。
この記事では、Google Meetを最大限に活用し、オンライン会議を効率化するための便利な機能とその使い方を、基本的なものからGoogle Workspaceの有料プランで使える応用的なものまでご紹介します。
【ご注意】紹介する機能の中には、ご利用のGoogle Workspaceプランによって利用できないものがあります。最新の機能やプランごとの利用可否は、必ずGoogle Workspace公式サイト等でご確認ください。
会議前の準備:スムーズな開始のために
効率的な会議は準備から始まります。
- Googleカレンダーでスケジュール: 日程調整はもちろん、会議の目的、議題(アジェンダ)、関連資料へのリンクなどを事前に共有しておきましょう。カレンダーに登録すれば、Meetの会議リンクも自動で生成・通知されます。
- 機材チェック: 事前にカメラ、マイク、スピーカーが正常に動作するかテストしておくと、会議開始時のトラブルを防げます。Meetの設定画面から簡単にテストできます。
会議中を効率化!活用したい便利機能
会議が始まったら、これらの機能を活用してみましょう。
基本操作(画面共有・背景効果・レイアウト)
- 画面共有: 資料を見せながら説明したり、デモンストレーションを行ったりする際の必須機能。「画面全体」「ウィンドウ」「特定のChromeタブ」を選んで共有できます。機密情報が含まれるウィンドウを開いている場合は、「ウィンドウ」や「タブ」共有を選ぶのが安全です。
- 背景効果(背景ぼかし・仮想背景): 自宅など、背景を見せたくない場合に便利。「背景をぼかす」機能や、用意された画像・自分でアップロードした画像を「仮想背景」として設定できます。ビジネスシーンに合わせた背景を選ぶと、よりプロフェッショナルな印象になります。
- レイアウト変更:参加者の表示方法を変更できます。「タイル表示」で全員を見渡したり、「スポットライト」で発表者に注目したり、「サイドバー」で発表者と他の参加者を分けて表示したりと、会議の状況に合わせて最適なレイアウトを選びましょう。
クリアなコミュニケーション(ノイズキャンセル・チャット・挙手)
- ノイズキャンセル (※Business Standardプラン以上推奨): 周囲の雑音(キーボードの打鍵音、犬の鳴き声、工事音など)をAIが除去し、自分の声を聞き取りやすくしてくれます。カフェや共有スペースから参加する際に非常に効果的です。
- 会議中のチャット: 発言者を遮らずに、質問をしたり、参考URLを共有したりするのに便利です。議事録代わりに一時的なメモを残すのにも使えます。
- 挙手機能: 大人数での会議で発言したい時に。ホスト(主催者)は誰が手を挙げているかを確認でき、スムーズな質疑応答を促せます。
参加者エンゲージメント向上(アンケート・Q&A・ブレイクアウトルーム)
- アンケート機能 (※Business Standardプラン以上推奨): 会議中に参加者へ簡単なアンケートを実施し、リアルタイムで回答を集計できます。意見集約や意思決定をスピーディーに行えます。
- Q&A機能 (※Business Standardプラン以上推奨): 参加者が質問を投稿し、他の参加者が「いいね」を付けたり、ホストが回答したりできる機能です。ウェビナーなどで質問を整理するのに役立ちます。
- ブレイクアウトルーム (※Business Standardプラン以上など特定プラン): 大規模な会議の参加者を小さなグループに分け、それぞれでディスカッションを行うための機能です。ワークショップや研修などで効果を発揮します。
重要な情報を逃さない(録画・文字起こし)
- 録画機能 (※Business Standardプラン以上): 会議の内容を録画し、Googleドライブに保存できます。欠席者への共有、議事録作成の補助、後からの内容確認に非常に役立ちます。(この機能のためにStandardプランを選ぶ方も多いです)
- 文字起こし機能 (※一部プラン/言語限定の場合あり): 会議の発言内容をリアルタイムでテキスト化し、後でGoogleドキュメントとして保存できる機能です(対応言語やプランは要確認)。議事録作成を大幅に効率化できる可能性があります。
会議後のフォローアップ
- 録画・文字起こしファイルの共有: 録画や文字起こしデータはGoogleドライブに保存されるため、必要なメンバーに簡単に共有できます。
- 出席状況の記録 (※Business Plusプラン以上): 誰がいつ会議に参加し、退出したかを記録できます。研修などの参加確認に利用できます。
【私の視点】Google Meet おすすめ活用術
数ある機能の中でも、私が特に意識して活用している、または効果が高いと感じている使い方を3つご紹介します。
- カレンダー連携の徹底: これは基本ですが、どんな短い打ち合わせでも必ずGoogleカレンダーに登録し、Meetリンクを自動生成するようにしています。これにより、リンクの共有漏れがなくなり、参加者も議題や資料を事前に確認しやすくなります。急な会議依頼でも、とりあえずカレンダー招待を送るのが確実です。
- 録画機能の積極活用 (Standard以上): お客様との重要な打ち合わせは、許諾を得た上で録画させていただくことが多いです。「言った言わない」を防ぐだけでなく、後で細かいニュアンスや決定事項を正確に確認できるので、非常に助かっています。社内勉強会の録画は、そのまま研修資料としても使えます。
- チャットの有効活用: 発言の邪魔にならないよう、参考URLの共有や、「承知しました」「確認します」といった簡単な返事はチャットで行うように心がけています。これにより、会議の本筋をスムーズに進めることができます。
これらの機能を意識的に使うだけでも、会議の生産性は大きく変わってくるはずです。
まとめ:便利機能を使いこなし、会議をレベルアップ!
Google Meetは、単に顔を見て話すだけのツールではありません。
画面共有、ノイズキャンセル、録画、アンケートなど、会議をより効率的で有意義なものにするための機能が豊富に用意されています。
特に、Google Workspaceの有料プランを利用することで、録画機能をはじめとした強力な機能が解放され、ビジネスの可能性がさらに広がります。
ぜひ、今回ご紹介した機能を試してみて、あなたのオンライン会議を一段レベルアップさせてください。
これらの便利な機能、特に録画やノイズキャンセル、大人数での会議などはGoogle Workspaceの有料プランで利用できます。
Google Workspaceをお得に始めるなら、こちらの情報もチェックしてみてください。
▼ Google Workspaceをお得に始めるチャンス!
Google Workspace プロモーションコード【最新2025年版】15%割引クーポン無料配布中
この記事が、あなたのGoogle Meet活用の一助となれば幸いです。