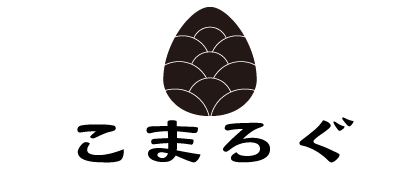Google Workspaceの導入、おめでとうございます!
これから様々な便利機能を活用していく上で、まず最初に触れることになるのが「管理コンソール」です。
これは、あなたの会社のGoogle Workspace全体を管理・設定するための、いわば「司令塔」のような場所。
しかし、初めてログインすると…
「設定項目が多すぎて、どこから手をつければいいの?」
「なんだか難しそう… 下手に触って壊してしまったらどうしよう?」
と、戸惑ってしまうかもしれません。
ご安心ください。
この記事で紹介する「最初にやるべき3つのステップ」さえ押さえておけば、基本は完璧です。
IT専任者がいない中小企業の担当者の方でも、すぐに実践できるよう、分かりやすく解説していきます。
【ご注意】管理コンソールの画面や機能は更新されることがあります。この記事は2025年7月時点の情報に基づいています。実際の画面で確認しながら進めてください。
まずは司令塔へ!管理コンソールへのアクセス方法
管理コンソールへは、以下の方法でアクセスします。
- Webブラウザを開き、アドレスバーに
admin.google.comと入力してアクセスします。 - Google Workspaceの管理者アカウント(申し込み時に作成したアカウント、または後から管理者権限を付与されたアカウント)でログインします。
ログインすると、ダッシュボード(ホーム画面)が表示されます。ここから様々な設定を行っていきます。
【最重要】導入したら、まずやるべき3つのこと
管理コンソールは多機能ですが、最初からすべてを覚える必要はありません。まずは、組織の土台となる以下の3つのステップを順番に進めていきましょう。
STEP 1:社員のアカウントを用意しよう(ユーザー管理の基本)
社員がGoogle Workspaceを使えるように、アカウントを発行したり、管理したりする作業です。管理者が最も頻繁に行う業務になります。
新しい社員を追加する(入社対応)
- 管理コンソールで、[ディレクトリ] > [ユーザー] に移動します。
- [新しいユーザーの追加] をクリックします。
- ユーザーの姓名、メールアドレス(ユーザー名@あなたのドメイン)などを入力します。
- 初期パスワードを設定します。「次回ログイン時にパスワードの変更を要求する」にチェックを入れておくと、セキュリティ上安心です。
- [新しいユーザーを追加] をクリックして完了です。生成されたパスワードを本人に安全な方法で伝えましょう。
パスワードを忘れた社員を助ける(パスワードリセット)
「パスワードを忘れました!」は、管理者によくある問い合わせです。
- [ディレクトリ] > [ユーザー] で、対象のユーザー名をクリックします。
- [パスワードを再設定] をクリックし、新しいパスワードを生成して本人に伝えます。
【超重要】社員が辞めた時の対応(退職者対応)
退職した社員のアカウントを放置するのは、情報漏洩の元となり大変危険です。必ず以下の対応を行いましょう。
- 基本は「停止」から!
まずはアカウントを「停止」します。これにより、本人はログインできなくなりますが、メールやドライブのデータは保持されます。データのバックアップや引き継ぎが終わるまでは、停止状態にしておくのが安全です。操作は、ユーザー一覧で対象者を選び [その他のオプション] > [ユーザーを停止] です。 - データ移行を忘れずに
アカウントを削除する前に、そのユーザーが持っているメールやドライブのデータを、後任者や上司のアカウントに移行する設定ができます。会社の重要な資産を失わないために、必ず行いましょう。 - 「削除」は最後の手段
データの移行が完了し、アカウントが不要になったら「削除」します。一度削除すると、データは完全に失われます(一定期間内なら復元可能な場合もありますが、基本的には戻らないと考えましょう)。削除は慎重に行ってください。
STEP 2:会社の情報を守る「鍵」をかけよう(必須セキュリティ設定)
次に、会社の情報を守るための基本的なセキュリティ設定を行います。これは、会社の信用を守るためにも絶対に必要です。
1. 弱いパスワードを禁止する(パスワードポリシー)
「12345678」や「password」のような簡単なパスワードを使わせないための設定です。
- 管理コンソールで、[セキュリティ] > [認証] > [パスワード管理] に移動します。
- 「強度」の項目で「強力なパスワードを適用する」にチェックを入れます。最低8文字以上が推奨です。
2. 不正ログインを99%防ぐ「2段階認証」を全員必須にする
パスワードが万が一漏れても、スマートフォンなど本人のデバイスがないとログインできなくする、非常に強力なセキュリティ対策です。
- 管理コンソールで、[セキュリティ] > [認証] > [2段階認証プロセス] に移動します。
- 「ユーザーに 2 段階認証プロセスを適用する」をオンにします。
- 「適用」の項目で「オン(強制)」を選びます。これを行う際は、事前に全従業員に設定方法などを周知しておきましょう。
STEP 3:情報共有を楽にする「グループ」を作ろう
最後に、チームでの情報共有を効率化するための「グループ」を作成しましょう。
例えば、info@あなたのドメイン.com や sales@あなたのドメイン.com といった、チームで受信できる代表メールアドレス(メーリングリスト)を作成できます。これにより、担当者個人ではなくチームで問い合わせメールに対応できたり、全社への一斉連絡が楽になったりします。
- 管理コンソールで [ディレクトリ] > [グループ] に移動します。
- [グループを作成] をクリックし、グループ名(例: 営業部)やグループのメールアドレス(例: sales@あなたのドメイン.com)を設定します。
- 作成したグループに、所属させたいメンバーを追加すれば完了です。
このグループは、ファイル共有の際の宛先としても使えるため、非常に便利です。
新米管理者さんへ。プロからのワンポイントアドバイス
管理コンソールは多機能ですが、焦る必要はありません。新しく管理者になったあなたへ、私からのアドバイスです。
- 全部やろうとしないでOK!まずはこの3ステップから
この記事で紹介した3つのステップさえ完了すれば、組織の土台はしっかり固まります。高度な機能は、慣れてきてから少しずつ触れていけば大丈夫です。 - 「ヘルプ(?)」はあなたの家庭教師
管理コンソール右上の「?」アイコンは非常に優秀です。わからないことがあれば、まずキーワードを入れて検索してみましょう。ほとんどの疑問はここで解決します。 - 月に一度はログインする習慣を
問題が起きてから慌ててログインするのではなく、月に一度でも良いので管理コンソールにログインし、異常なアラートが出ていないかなどを確認する習慣をつけると、問題の早期発見に繋がります。
まとめ:司令塔を使いこなし、会社の生産性を上げよう
Google Workspace管理コンソールは、あなたの組織の働き方を支える重要なツールです。最初は少し複雑に感じるかもしれませんが、基本的な操作は決して難しくありません。
まずはこの記事で紹介した3つのステップからマスターし、会社のセキュリティと効率を高めていきましょう。管理コンソールを使いこなすことが、Google Workspaceの価値を最大限に引き出す鍵となります。
これからGoogle Workspaceを導入し、この強力な管理機能を活用していく方は、ぜひお得なプロモーションコードもご検討ください。
▼ お得な導入はこちらのプロモーションコードで!
Google Workspace プロモーションコード【最新2025年版】15%割引クーポン無料配布中
この記事が、あなたのGoogle Workspace管理者としての一歩を、力強くサポートできれば幸いです。