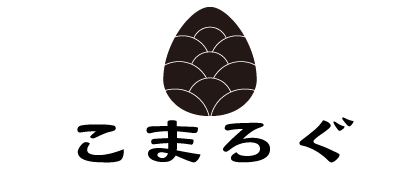「社内のファイルサーバー、古くて動作が遅いし、買い替え費用も高い…」
「テレワーク中、VPNに接続しないとファイルにアクセスできなくて不便…」
「ファイルが色々な場所に散らばっていて、最新版がどれか分からない!」
このようなファイル管理に関する悩み、あなたの会社でも起きていませんか?
実は、その悩み、Google Workspaceに含まれる「Googleドライブ」で、すべて解決できます。
私自身も、多くのお客様がファイルサーバーからGoogleドライブへ移行し、働き方が劇的に変わる様子を何度も目の当たりにしてきました。
この記事では、Googleドライブを社内ファイルサーバーとして120%活用するための「考え方」から「具体的な設定・運用方法」、「失敗しないためのコツ」までを網羅した、決定版ガイドをお届けします。
この記事を読めば、コストを削減し、安全で便利なファイル管理を実現する具体的な手順がわかります。
【最重要】なぜ「マイドライブ」ではダメなのか?ファイルサーバー代替の主役は「共有ドライブ」
Googleドライブをファイルサーバーとして使う上で、最初に理解すべき最も重要なポイントがあります。
それは、「マイドライブ」と「共有ドライブ」は全くの別物だということです。
【よくある誤解と、その先に待つ悲劇】
「ファイルサーバーの代わりなら、個人のマイドライブでフォルダを作って、みんなに共有すればいいんじゃない?」
これは、絶対にやってはいけない、最も危険な考え方です。なぜなら、マイドライブにあるファイルの所有者は、あくまで「個人」だからです。
もし、そのフォルダを作成したAさんが退職し、アカウントを削除したらどうなるでしょう?
答えは、そのAさんが所有していたファイルやフォルダが、すべて消えてしまう可能性があるのです。会社の重要な資産が、一人の退職と共に失われる…考えただけでも恐ろしいですよね。
この悲劇を防ぐのが、Business Standard以上のプランで使える「共有ドライブ」です。
| マイドライブ | 共有ドライブ | |
|---|---|---|
| ファイルの所有者 | 個人 | チーム(会社) |
| メンバーが退職した場合 | ファイルが消えるリスクあり | ファイルは安全に残る |
| おすすめの用途 | 個人用の下書きやメモ | 部署、プロジェクトなど、会社の公式なファイル管理 |
結論として、社内ファイルサーバーの代わりとして使うなら、Business Standard以上のプランを契約し、「共有ドライブ」を徹底活用することが絶対条件です。
【STEP1:設計編】引越し前にやるべき「フォルダ設計」と「権限設定」
無計画に共有ドライブを作り始めると、すぐにカオス状態になります。まずは「家の間取り」を決めるように、フォルダ構成とルールを設計しましょう。
フォルダ構成の鉄板パターン
まずは、この3つのパターンで共有ドライブを作成するのがおすすめです。
- 1. 部署別ドライブ: 「営業部」「開発部」「管理部」など、部署ごとに作成。部署内のメンバーだけがアクセスできるようにします。
- 2. プロジェクト別ドライブ: 期間限定のプロジェクトごとに作成。部署を横断したメンバーが参加する場合に非常に便利です。プロジェクトが終了したら、アーカイブ化します。
- 3. 全社共有ドライブ: 就業規則や各種申請書のテンプレート、会社のロゴデータなど、全従業員が参照する情報を置きます。権限は「閲覧者」を中心にして、誤って編集されないようにするのがポイントです。
権限設定の考え方:「最小権限の原則」を守る
情報漏洩を防ぐため、権限は必要最低限に設定するのが鉄則です。「とりあえず全員編集者で」は絶対にやめましょう。
- 管理者:メンバーの追加や削除、共有ドライブ自体の設定ができる最強の権限。各ドライブに2名以上設定するのが望ましいです。
- コンテンツ管理者:ファイルの追加、編集、移動、削除ができる編集担当のリーダー。
- 投稿者:ファイルの追加と編集はできるが、フォルダの整理やファイルの削除はできない権限。メンバーに自由にファイルを追加してほしいが、整理は管理者が行いたい場合に便利です。
- 閲覧者(コメント可):ファイルの閲覧と、内容に対するコメントができます。資料のレビューなどに最適です。
- 閲覧者:ファイルの閲覧のみが可能です。全社共有の規定類など、変更されたくないファイルへの権限はこれにしましょう。
【STEP2:移行編】既存データを安全に引っ越す方法
設計が終わったら、いよいよ既存のデータを新しいお家(共有ドライブ)に運び込みます。
- 引越し前の「大掃除」が最重要
古いファイルサーバーにある不要なデータや重複ファイルを、この機会に整理・削除しましょう。これが最も大変な作業ですが、やる価値は絶大です。「ゴミを新しい家に持ち込まない」ことで、移行がスムーズになり、新しい環境もスッキリします。 - PCアプリ「Google Drive for Desktop」を使うのが近道
PCに「Google Drive for Desktop」をインストールすると、PCのエクスプローラーやFinderから、共有ドライブが直接見えるようになります。あとは、古いファイルサーバーからPCに必要なファイルを一度ダウンロードし、それを共有ドライブにドラッグ&ドロップするだけで、自動的にアップロードが始まります。データ量が膨大な場合は、専門の移行ツールやパートナーの利用も検討しましょう。
【STEP3:運用編】Googleドライブを120%使いこなす3つのコツ
Googleドライブは、ただのファイル置き場ではありません。その真価を引き出すコツをご紹介します。
- コツ1:PCアプリで、今まで通りのサクサク操作
「Google Drive for Desktop」を使えば、クラウド上にあるファイルを、まるでPCの中にあるかのように直接開いたり編集したりできます。PCの容量をほとんど消費しない「ストリーミング」設定がおすすめです。 - コツ2:「神速検索」で、探す時間をゼロにする
Googleドライブの最大の強みは、Googleの強力な検索機能です。ファイル名だけでなく、WordやPDFの中の文章まで検索対象になります。「あの資料、どこだっけ?」とフォルダをさまよう時間はもうありません。キーワードで一発検索しましょう。 - コツ3:年に一度の「大掃除」と「ルール見直し」を習慣に
どんなに綺麗に設計しても、時と共にルールは形骸化し、不要なファイルは溜まっていきます。年に一度でも良いので、「不要な共有ドライブはないか」「メンバーや権限は最新か」などを見直す機会を設けましょう。
まとめ:ファイルサーバーから卒業し、新しい働き方を手に入れよう
Googleドライブ、特に共有ドライブへ移行することは、単なるコスト削減やツール変更ではありません。
それは、場所にとらわれず、安全かつ効率的に情報共有できる「新しい働き方」そのものを手に入れるための、最も賢い投資です。
適切な設計と運用ルールがあれば、あなたの会社の生産性は劇的に向上するはずです。ぜひこのガイドを参考に、ファイル管理の変革にチャレンジしてください。
これからファイルサーバーの移行を検討するあなたへ
ファイルサーバーの課題を解決し、効率的なファイル管理を実現するGoogle Workspace。特に、この記事でご紹介した「共有ドライブ」が利用可能なBusiness Standard以上のプラン導入を強くお勧めします。
導入を検討されているなら、お得なプロモーションコードをぜひご活用ください。
▼ ファイル管理が変わる!お得な導入はこちらから
Google Workspace プロモーションコード【最新2025年版】15%割引クーポン無料配布中
この記事が、あなたの会社のファイル管理改善の一助となれば幸いです。