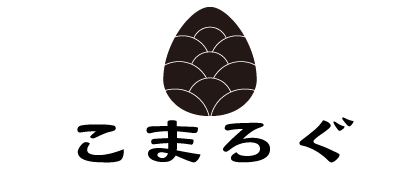Google Workspaceの導入、おめでとうございます!
独自ドメインのメールアドレスも設定完了。いよいよ本格活用…
とその前に、ほとんどの人がこう考えます。
「今までの大切なメールデータ、どうやって新しい環境に持っていけばいいの?」
長年使ってきたメールには、お客様との大切なやり取りや、重要な情報がたくさん詰まっています。
もし、これが消えてしまったら…と考えると、ぞっとしますよね。
「データ移行って、なんだか難しそう…」
「失敗してデータが消えたらどうしよう…」
その不安、とてもよく分かります。
でも、ご安心ください。メールのデータ移行は、正しい手順で進めれば、決して難しいものではありません。
この記事では、あなたが今使っているメールの種類に合わせて、安全・確実にGoogle Workspaceへデータを「お引越し」させる方法を、ステップ・バイ・ステップで解説します。
【最重要】引越しを成功させる「準備」が9割
メールのデータ移行は、まさに「お引越し」と同じです。行き当たりばったりで始めると、荷物(データ)がなくなったり、新居(新しいメール環境)がぐちゃぐちゃになったりします。成功の鍵は、事前の計画と準備にあります。
- 何を運ぶか決める(移行対象の明確化)
- メールだけでなく、連絡先(アドレス帳)やカレンダーの予定も引越しさせますか?
- すべての期間のデータを運びますか?それとも、過去1年分など期間を限定しますか?
- いつ引越すか決める(移行タイミング)
- 業務への影響が少ない週末や連休に作業しますか?
- 引越し前に「断捨離」する(データ整理)
- これが本当に重要です。古いメールボックスにある不要なメールやゴミ箱を空にしておきましょう。「ゴミを新しい家に持ち込まない」を徹底するだけで、引越し時間もトラブルのリスクも大幅に減らせます。
- 誰が何をするか決める(役割分担)
- 会社の引越しなら、誰が計画し、誰が作業し、誰が最終確認するかを明確にしておきましょう。
- 家族(社員)にお知らせする(ユーザーへの周知)
- 引越しのスケジュールや、何か手伝ってもらうことがあるか(例: パスワードの提供など)を事前に伝えておきましょう。
私の経験上、この「準備」をしっかり行ったお客様ほど、移行後のトラブルが圧倒的に少ないです。
【引越し元別】最適なデータ移行方法を選ぼう
今あなたが使っているメールシステム(引越し元)によって、最適な引越し方法が異なります。
パターン1:Microsoft 365 (Office 365) や Exchange Server からの引越し
- 最適な引越しツール: データ移行サービス (Google公式)
- 場所: Google Workspace 管理コンソール内から利用できます。
- 特徴: 管理者が設定するだけで、Googleのシステムが裏側で自動的にデータを運んでくれます。メール、連絡先、カレンダーの引越しに対応。Microsoft環境からの引越しでは、最も安定していて確実な第一選択肢です。
パターン2:一般的なレンタルサーバーのメールなど (IMAPサーバー) からの引越し
- 最適な引越しツール: データ移行サービス (Google公式) – IMAP接続
- 場所: Google Workspace 管理コンソール内から利用できます。
- 特徴: IMAPという共通規格を使ってメールデータを引越しさせます。ただし、基本的にはメールデータのみが対象です。連絡先やカレンダーは別途、手動での引越しが必要です。
- 注意点: 引越し元のサーバーの性能によっては、引越しスピードが遅かったり、途中で止まったりすることがあります。
パターン3:無料のGmailアカウントからの引越し
- 最適な引越し方法: Gmailのインポート機能 (ユーザー自身で実施)
- 場所: 新しいGoogle Workspace版Gmailの設定画面(歯車アイコン > [すべての設定を表示] > [アカウントとインポート] > [メールと連絡先をインポート])
- 特徴: ユーザー自身が、引越し元のGmailアドレスとパスワードを入力するだけで簡単に実行できます。メールと連絡先を引越しできます。管理者の手間がかからないのが最大のメリットです。
パターン4:Outlookのデータファイル (PSTファイル) からの引越し
- 最適な引越しツール: GWMMO (Google公式ツール)
- 場所: 各ユーザーのPCにインストールして使います。
- 特徴: パソコンに保存されているOutlookのデータ(PSTファイル)を、直接Google Workspaceにアップロードできます。メール、連絡先、カレンダーの引越しに対応。Outlookを長年使ってきた方に最適です。
プロが教える!データ移行で絶対に失敗しないための5つの鉄則
データ移行は、計画通りに進まないこともあります。トラブルを最小限にし、スムーズに完了させるために、私の経験から5つの鉄則をお伝えします。
- 鉄則1:いきなり本番はNG!必ず「テスト移行」を行う
全社員のデータをいきなり動かすのは非常に危険です。まずは自分や数名のアカウントでテスト移行を行い、「想定通りにデータが移るか」「どのくらい時間がかかるか」「何かエラーは出ないか」を確認しましょう。この一手間が、本番での大失敗を防ぎます。 - 鉄則2:引越し前に「大掃除」をする
「とりあえず全部移行しよう」は最悪の選択です。不要なメールや古いフォルダは、移行時間を無駄に伸ばし、エラーの原因になります。「ゴミを新しい家に持ち込まない」を合言葉に、移行前のデータ整理を徹底しましょう。 - 鉄則3:「移行には時間がかかる」と心得る
データの量によっては、移行完了まで数日かかることも珍しくありません。「まだ終わらない!」と焦らず、気長に待ちましょう。特にIMAPでの移行は、相手サーバーの状況次第で時間がかかりがちです。 - 鉄則4:エラーログは「神のお告げ」。必ず確認する
Googleの移行ツールは、移行状況やエラーの詳細を記録(ログ)してくれます。「エラーが出たけど、まあいいか」と放置すると、そのデータは移行されないまま終わってしまいます。エラーメッセージをしっかり確認し、原因を突き止めましょう。 - 鉄則5:ユーザーへの「丁寧な案内」が安心を生む
引越しのスケジュールはもちろん、「移行後、メールはGmailのどこに入るのか(多くの場合、元のフォルダ名でラベルが付きます)」「移行中、メールはどうすればいいのか」などを具体的に伝えることで、社員の不安を取り除き、問い合わせの嵐を防ぐことができます。
まとめ:計画的なデータ移行で、快適なスタートを!
既存のメールデータをGoogle Workspaceへ安全に移行することは、新しい環境でスムーズに業務をスタートさせるために不可欠なプロセスです。
この記事で紹介した方法や鉄則を参考に、ぜひあなたの会社に合った移行計画を立ててみてください。万全な準備でデータ移行を成功させれば、Google Workspaceでの新しい働き方を、最高の気分でスタートできるはずです。
これからGoogle Workspaceを導入するあなたへ
データ移行の計画も立てば、いよいよGoogle Workspaceの本格導入ですね。導入コストを少しでも抑えたい方は、お得なプロモーションコードもぜひご活用ください。
▼ スムーズな移行と、お得なスタートを両立!
Google Workspace プロモーションコード【最新2025年版】15%割引クーポン無料配布中
この記事が、あなたのデータ移行に関する不安を解消し、力強い後押しとなれば幸いです。