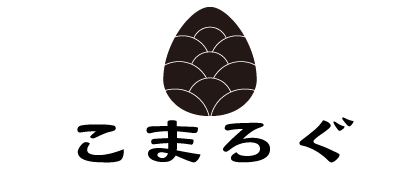Microsoftの公式サービス「Office Online」とは、Word・Excel・PowerPoint などのアプリケーションを完全に無料で使うことができるサービスです。
「Word や Excel はたまにしか使わない。高いライセンス料を払って、購入するべきか悩むーー。」
そんなときに検討すべきなのが、ウェブブラウザ上で無料利用できるサービス「Microsoft Office Online」です。
有料版と比べて一部機能に制限はありますが、簡易的な使用であれば困ることはありません。
特に「閲覧メインであり、編集はたまにしかしない」という方は、是非 Office Online を試してみるべきです。
有料版「Microsoft Office」を購入する前に、無料の「Office Online」で事足りるかどうか確認するのがおすすめです。
無料の「Office Online」と有料版「Microsoft Office」の違い
まず、以下のような基本的なことは、すべて「Office Online」で可能です。
無料の「Office Online」で出来ること一覧
・Word・Excel・PowerPointのファイルを閲覧する
<Word>
- 文章を書く。
- フォントを変える。
- 太字・斜体などを設定する。
<Excel>
- 文字や数字を入力する。
- 関数をつかって計算する。
- グラフやピボットテーブルを作成する。
- 罫線を引いて整形する。
<PowerPoint>
- スライドを追加する。
- 文章や画像を記載する。
これだけ使えれば十分という人も、多いのではないでしょうか?
画面のリボン配置などもほとんど同じであり、新たに操作を覚え直す手間は必要ありません。
無料の「Office Online」で出来ないこと一覧
Office Online では、デスクトップ版の機能がいくつか制限されています。
なんせ無料ですので、一部の機能制限は仕方ありません。
下記機能をよく使う方は、有料版「Microsoft Office」を購入した方がよいでしょう。
- パスワード付きファイルの閲覧
- 「印刷」以外のレイアウトでの表示(アウトライン、Web レイアウト などで表示できない)
- ハイパーリンクのリンク先の変更
- 図形の編集・移動・サイズ変更
- テキスト ボックスの編集・移動・サイズ変更
- テーマの配色・差し込みの変更
- マクロの実行
- パスワード付きファイルの閲覧
- 条件付き書式の設定変更
- データの入力規則の設定
- マクロの実行
- オーディオの追加
- フッター、ヘッダー、日付/時刻、段落番号の編集
- スライドマスターの編集
- グラフの追加
- 上付き/下付き文字の使用
- スライドショーの各種機能(自動プレゼンテーション、発表者ビューなど)
時間に余裕がある状況であれば、まずはOffice Online を使ってみて、機能に不満を感じたら有料版の購入の順序がおすすめです。
無料で使える「Office Online」のメリット・デメリット
Office Online には一部機能の制限がある一方、オンラインならではの便利な機能もついています。
無料で使える「Office Online」のメリット
1・レイアウト崩れがほとんど無い
Office Online 以外にも、文書や計算表を見るための代替ソフトはありますが、
レイアウトが崩れて表示されてしまうことも多いです。
Office Online は Microsoft の公式ソフトであるため、デスクトップ版と同じ状態で閲覧することができます、
2・Mac からでも利用できる
「Office Online」はウェブブラウザ上で使用するサービスのため、インターネットに接続された環境であれば、OS関係なくWindowsはもちろん、Macからでも利用可能です。
3・スマートフォン(iPhone・Andoroid)からでも利用できる
ただし、スマホから利用する場合は、モバイル専用の「Office Mobile」というアプリの方がいいかもしれません。
4・作成したファイルをリアルタイムで OneDrive に保存できる
「Office Online」で作成したファイルはリアルタイムで、マイクロソフトのオンラインストレージ「OneDrive」に保存されるので、安心です。
5・複数ユーザーが共有編集できる
アクセスするための専用リンクを他人に連絡することで、ファイル編集に招待することができます。
Dropbox 等のクラウドストレージと、似た感覚で利用できるといえるでしょう。
利用方法もごく単純です。
ファイルを開いた状態で、右上の「共有」を押すと・・・
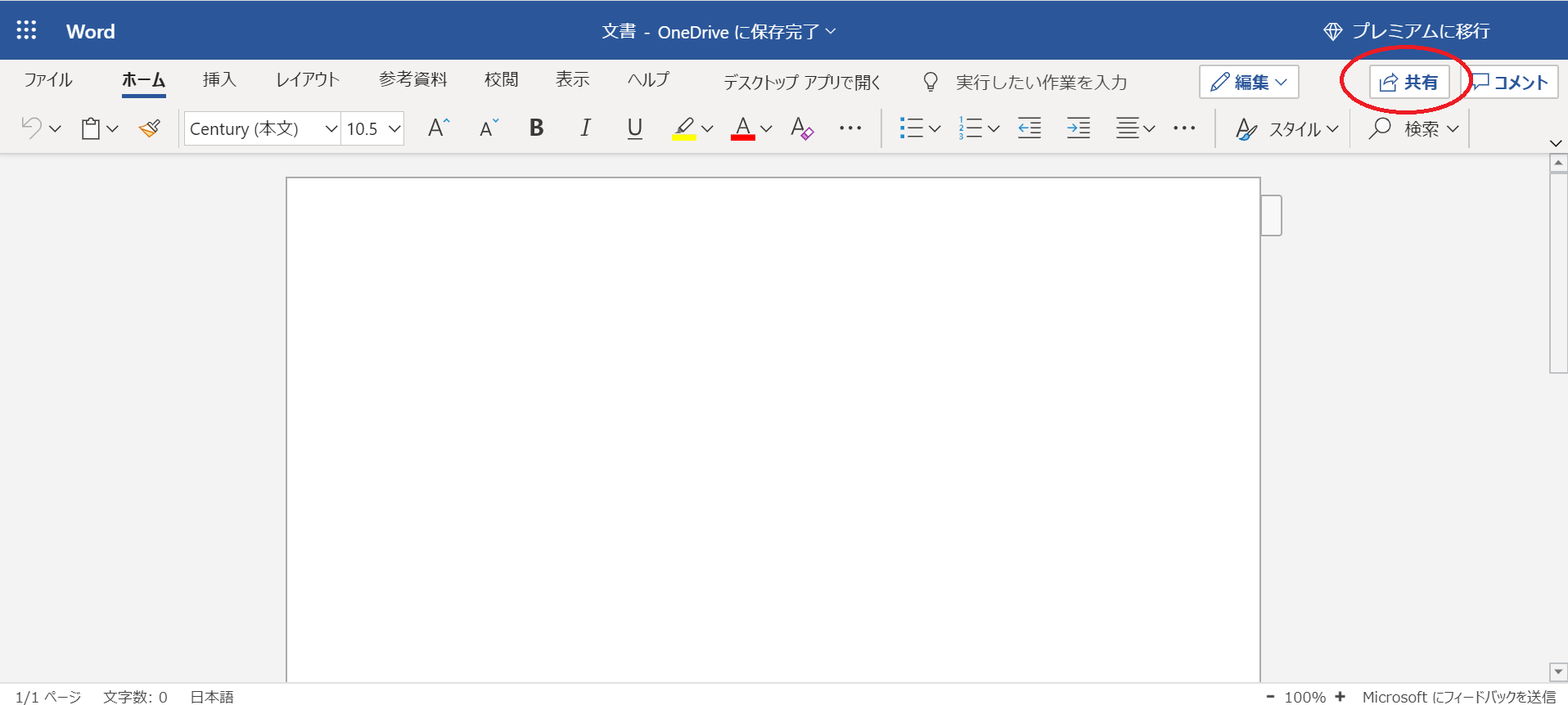
このような画面が表示されます。
相手のメールアドレスを記入すれば、招待メッセージが送信されます。
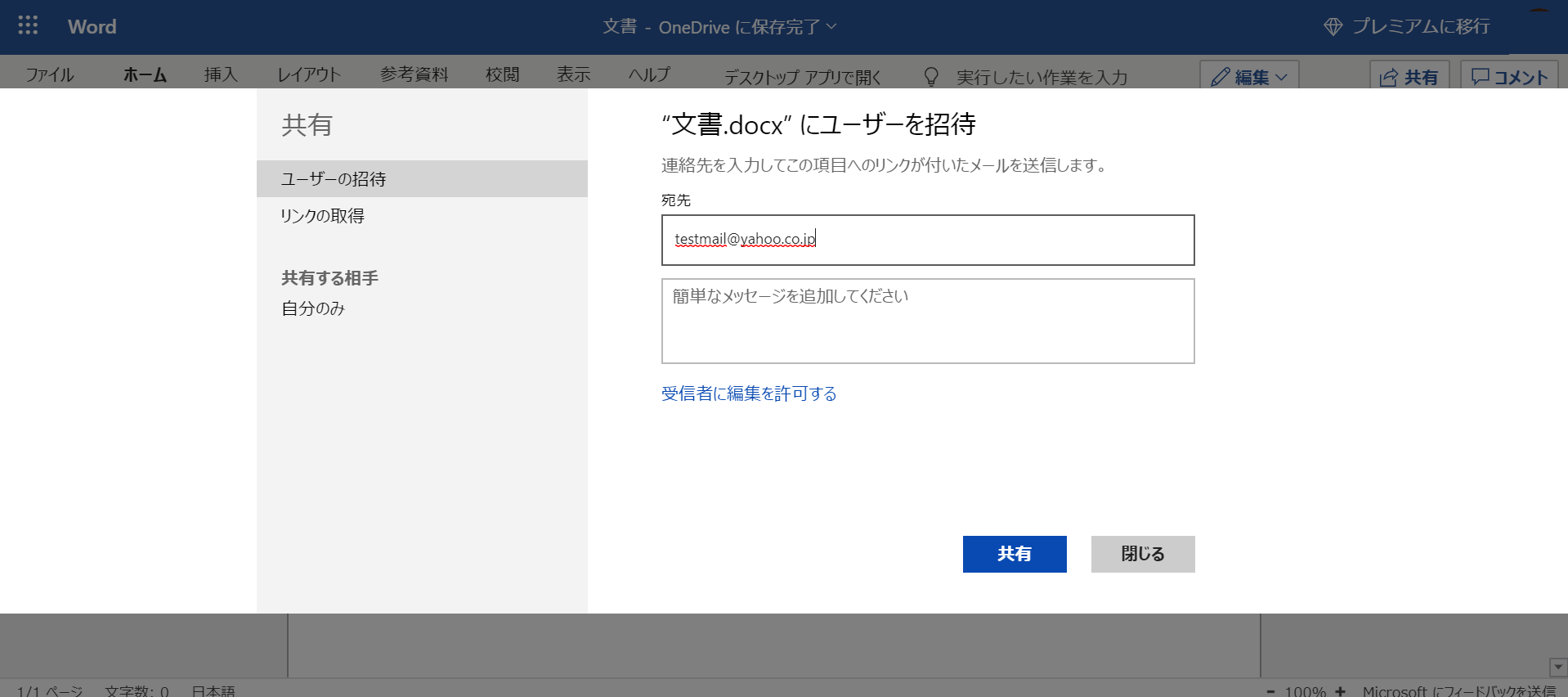
一方、下記のようなデメリットも存在します。
無料で使える「Office Online」のデメリット
1・上述のとおり、使えない機能が一部存在する。
2・編集が巻き戻ってしまうことが時々ある。
複数の人が、デスクトップ版・オンライン版で同時に編集すると、思ったとおりに反映されず巻き戻ってしまうことがあるようです。
閲覧する分には問題ありませんが、多人数で同時に編集するのは注意が必要です。
無料で使える「Office Online」の使い方
無料で使える「Office Online」を使う上で、特別な手続きは必要ありません。
今すぐにでも使い始めることが可能です。
1.公式サイトにアクセス
2.右上の人物アイコンをクリックして、Microsoft アカウントでログイン
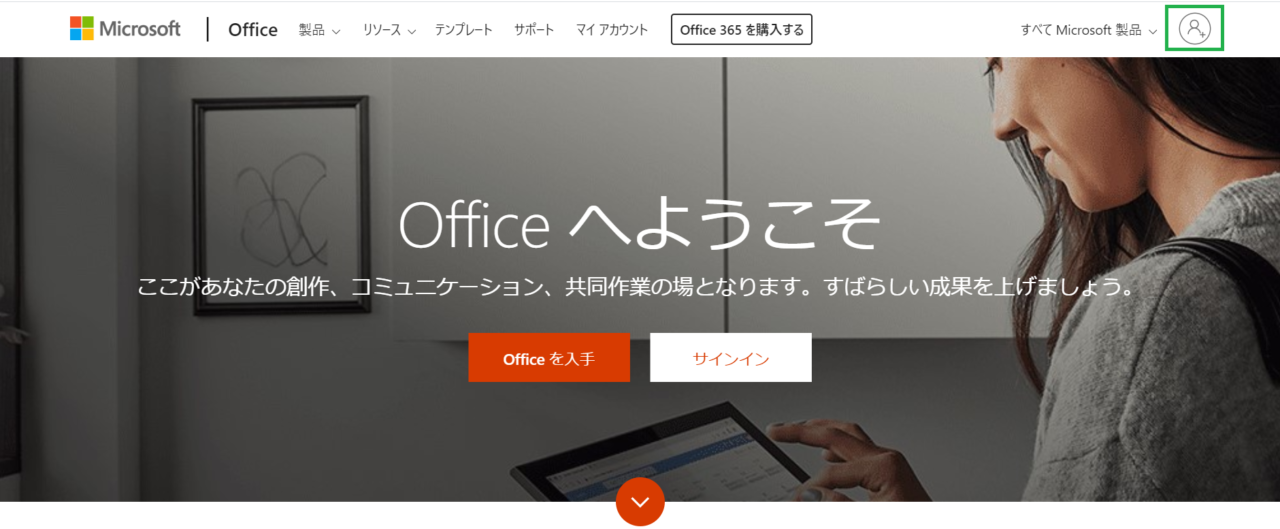
3.このような画面が表示されます。
「Word」「Excel」などをクリックすると、アプリが起動してすぐに使うことができます。
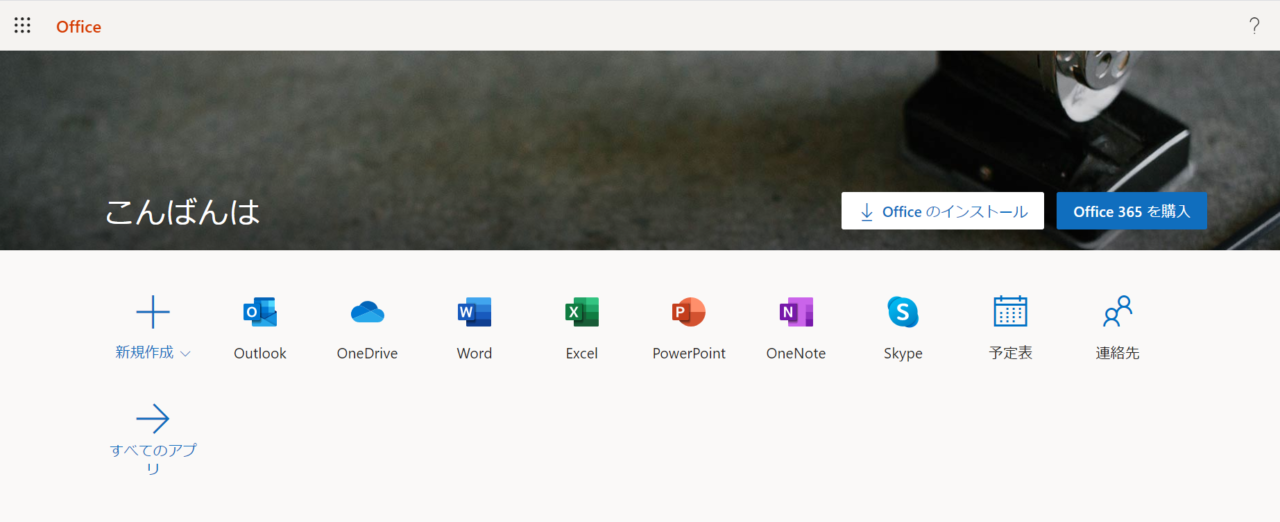
【TIPS】
Microsoft アカウントを持っていない場合は、下記ページにアクセスしてください。
https://account.microsoft.com/
「Microsoft アカウントを作成 > 」というリンクから、作成することができます。
無料で使える「Office Online」の評判
実際に Office Online を使った人たちは、どのような感想を抱いているのでしょうか。
Twitterでの評判を見てましょう。
Win10に切り替えるのにOfficeソフトも買わないとアカンやつかと調べてたらOfficeOnlineとかいう便利なサービスがあった!無料ってしゅごい…。小難しいことはやらないのでこれで十分や💪
— Rio🌵 (@NECORI0) January 8, 2020
Word 互換性 フリーソフト
で検索すると他にも出てくるので使いやすそうなの、選んでみてください😊
MicrosoftOffice onlineてのが純正Officeのonline版なので使い心地など変わらなくて良いかもですね😃https://t.co/Be0COnIaCk— topo di biblioteca (@tp_d_biblioteca) January 7, 2020
Office(というかExcelとパワポ)ライセンスもうなくていいかな・・・今やってる小遣い帳はOfficeOnlineとかGoogleスプレッドシートとかでいいし・・・なんか有償版に用がありそうな感じになったら考えよう 1ヶ月だけライセンス入れてもいいだろうし
— みながわ (@chopin_0726) January 11, 2020
シンプルな使い方だけの場合には、Office Online で問題なさそうですね。
エクセル家系図で家系図の管理をしてたのだけど、エクセルのライセンスがなくなったので困ってる。
代替の家系図サービスを探すも良いのなし。Office Onlineで編集だけでもと試すも、情報が欠落する。LibreOfficeのVBA互換は惜しい感じで動かず。さあどうしたものか。— Antun (antungame@mastodon.socialに移りました) (@antungame) January 9, 2020
wordを編集する必要が会って,libreofficeだとレイアウト崩れるからoffice online使ってみようとしたら,office onlineの方がもっと激しく崩れてるんだが.
— Mikami (@mikami) January 6, 2020
複雑なファイルを閲覧・編集するときには、デスクトップ版が欲しくなるかもしれません。
無料で使える「Office Online」まとめ
Office Online の特徴をまとめると、このようになります。
・完全無料で利用できる。
・Microsoft アカウントがあれば、今すぐ利用できる。
・操作感もおおむね変わらない。
・一部機能に制限あり。しかし、シンプルな閲覧・編集であれば問題なし。
・他人と共有閲覧・編集することもできる。
有料版Officeを買う前に、まずは Office Online を一度使ってみるのがよいと思います。
不便を感じた時に、デスクトップ版の購入を検討するとよいのではないでしょうか。
Googleのオフィスソフトが一式揃った「G suite」もおすすめです。20%割引クーポンあります。
【最新】「Google Workspace」の10%割引クーポン(プロモーションコード)を無料でご紹介しています
Office Onlineだと機能が物足りない、有料版Officeは価格が高い、そんな人におすすめなオフィスソフト。
【WPS Office徹底解説】Microsoft Officeと比較して圧倒的に安い!互換性も問題なし!気になる評判も。
以上、「無料で使える「Office Online」とは 【使い方・できること・できないことまとめ】」でした。それではまた。